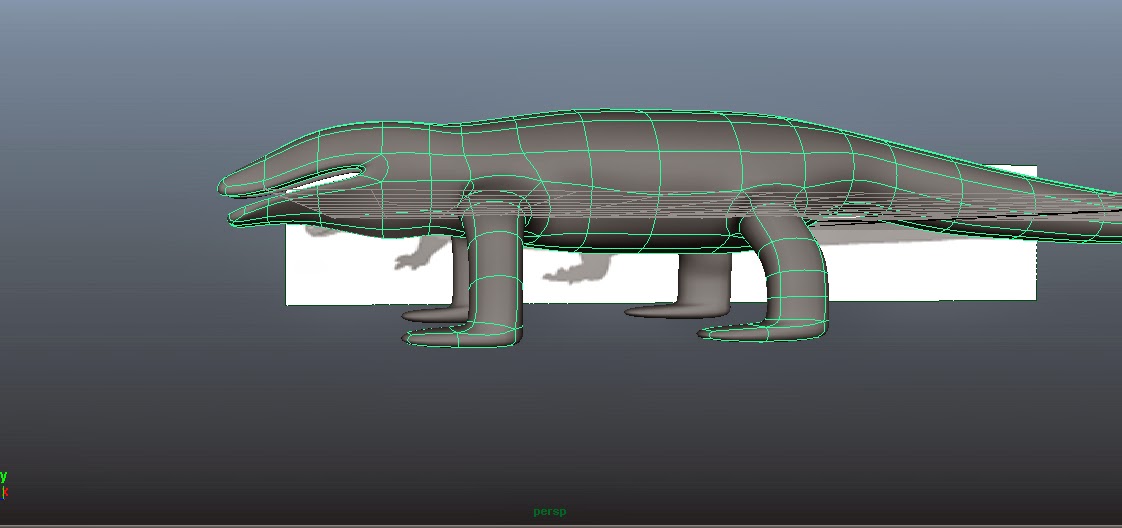Again I'll be doing the planner mapping and I'll only do it for one side for the sake of quicker workflow but I have to make sure that players are not able to tell that the the UV map is copied over to the other side. I used the setting above for planner mapping.
Here is an image of the selected edge loops; this is where the cuts will go and I'll unfold. Again The results weren't looking like something that can be edited in Photoshop, So I made another edge selection around the neck so the head will be bigger in the UV texture editor. and I made separate planner mapping for the feet.
The feet look good but I couldn't unfold them using options in the UV editor so I'll have to do it manually, which will take longer but the results will be perfect.
The final result of UV mapping is above, They are way better than before, because I don't have unnecessary geometry on the model, all the errors with the mesh are fixed such as the non-planner faces, faces with more than 4 edges and typology is now all in quads.
Then All I did was mirror geometry and now the UVs are overlap so when I paint one side, it will copy it to the other side.
Monday, 31 March 2014
Thursday, 27 March 2014
Fixing mesh
I was going to define the details on the claws in Zbrush or Mudbox but then I thought I should at least get the basic shape done in Maya so it's easier when I export it to Mudbox.
Then I ran the 'cleanup', I told it to highlight faces so I could go in and fix them myself instead of getting weird cuts. I had to fix the claws they had faces with more than 4 sides.I then subdivided the mesh and got it ready for export but before that I ran a 'cleanup' again and told it to fix various mesh related problems such as concave faces, non-planner faces and the result is below.
If you look carefully you'll see that near one of the legs the faces are cut weirdly and it just doesn't look right, To fix that I tried deleting the whole edge and firstly, it wouldn't let me select the whole edge so I had to manually go over each of the edge lines and select them, secondly after deleting it i had to insert a edge loop where theses ziz-zags were but then I had to delete all the faces that were connected to that edge cause it wasn't clean. After deleting them I had to use the merge vertex tool to connect them all. Then I ran another clean up and and took it to Mudbox, but here I kept running into the 't-shape' error so I had to go back to Maya and fix some faces. The feet/claws were looking messy and so I tried cleaning the area up but that wasn't really possible, after a lot of attempts at finding the errors I realized that there was no need to subdivide before I took it to Mudbox because I could always do that later. I knew something like this would happen this is why I had multiple saves so I could revert back to any stage of the modeling process. I found a save where the model didn't have feet and wasn't subdivide, and I started working on the feet, this time after seeing a demonstration on how to make clean extrusions of the faces on the feet to make fingers; I was able to get cleaner geometry around the claws/feet and you can see that below.
Also cleaned up all the mess near the opening of the mouth and deleted a lot of unnecessary geometry all around the model. Finally it was time to UV map the whole model.
Then I ran the 'cleanup', I told it to highlight faces so I could go in and fix them myself instead of getting weird cuts. I had to fix the claws they had faces with more than 4 sides.I then subdivided the mesh and got it ready for export but before that I ran a 'cleanup' again and told it to fix various mesh related problems such as concave faces, non-planner faces and the result is below.
If you look carefully you'll see that near one of the legs the faces are cut weirdly and it just doesn't look right, To fix that I tried deleting the whole edge and firstly, it wouldn't let me select the whole edge so I had to manually go over each of the edge lines and select them, secondly after deleting it i had to insert a edge loop where theses ziz-zags were but then I had to delete all the faces that were connected to that edge cause it wasn't clean. After deleting them I had to use the merge vertex tool to connect them all. Then I ran another clean up and and took it to Mudbox, but here I kept running into the 't-shape' error so I had to go back to Maya and fix some faces. The feet/claws were looking messy and so I tried cleaning the area up but that wasn't really possible, after a lot of attempts at finding the errors I realized that there was no need to subdivide before I took it to Mudbox because I could always do that later. I knew something like this would happen this is why I had multiple saves so I could revert back to any stage of the modeling process. I found a save where the model didn't have feet and wasn't subdivide, and I started working on the feet, this time after seeing a demonstration on how to make clean extrusions of the faces on the feet to make fingers; I was able to get cleaner geometry around the claws/feet and you can see that below.
Also cleaned up all the mess near the opening of the mouth and deleted a lot of unnecessary geometry all around the model. Finally it was time to UV map the whole model.
Thursday, 20 March 2014
UV Map (before the mesh fix post)
In the picture you can see the edges where I'll make the UV cuts and unfold at. For this model I'll be using Planner mapping, this can be found under 'Create UV's'. (note this is before the mesh fixing in the next post).
After unfolding, I see the mess above, some parts like the claws are barely visible, that isn't a problem because we can always scale, upon further inspections I discovered the following problems; The head is way too small and there is some kind of error near the nostrils, the feet doesn't seem right, and the typology seems messed up as well.
Clearly this isn't going to work... I have to fix the model before I mess with this.
After unfolding, I see the mess above, some parts like the claws are barely visible, that isn't a problem because we can always scale, upon further inspections I discovered the following problems; The head is way too small and there is some kind of error near the nostrils, the feet doesn't seem right, and the typology seems messed up as well.
Clearly this isn't going to work... I have to fix the model before I mess with this.
Tuesday, 18 March 2014
360 view
modeling 1
-Box modelling
The method of modelling I use is called box modelling, I'll make another post explaining what box modelling is.
- Multiple saves
When modelling it's easy to mess up and either ruin the model or just lose it, so it's recommended that you have multiple saves, not only does it allow you to revert back at any time, it also lets you see your progress, I have around 20 saves for this model, I remembered to make a new save every time I made a major change.
- Reference images
I kept the reference images opened in photoshop, so I could zoom and view detail that exists in real life and then try to replicate that to the model. Since I'm box modelling I have a side view of the komodo dragon on the side view port and komodo dragon facing towards the camera, on the front view. this is usually more than enough but I have another image on the top view port which when viewed in the prospective view, is below the model.
- Custom tool bar
I added shortcuts to the custom tab so I wouldn't have to keep clicking the 'edit mesh' and then click what you will use over and over
- Clean model
I made sure to keep the model clean and low poly to begin with because it's easier to model when you don't have to transform and edit a lot of polygons. From my previous project which was about making a tower in Autodesk maya, I learnt that I should work with quads and should try to keep the typology neat and tidy to avoid in faces and errors at bay.
- Special mirror/ copy on model
I only modelled one side because within the time I'm given I wanted to make sure I get a decent model done, by modelling half of the model I can mirror the geometry later. After I created the cylinder I selected on half of the cylinder and deleted it then I went and clicked on duplicate special, I then double clicked the move tool and enabled soft selection and reflection; I had to mess with the parameters to get the settings I want but in the end I did all this so I only have to model one half of the model but I can see what the final result will look like because whatever I do on one side gets copied to the other side. I enabled soft selection because it's like photoshop brush hardness, and this moves more polygons; soft selection allows for a natural look without having to move a lot of the polygon individually
To start off I created a cylinder because it matches the body shape of a komodo dragon pretty closely, I could have started off with pretty much anything but the best poly shapes to use when starting off modelling something like a reptile, cube or cylinder is recommended.
Above you can see most of the shortcuts that I plan to use on this model, first icon is extrude, which is essential and I think I've used it the most. Second icon is to connect/merge vertices's. Third icon is for creating faces or 'bridges'. Forth icon is probably to merge edges or something to do with edges. Final icon is for 'insert edge loop tool, it allows you add a loop that goes around and basically can be done on most faces.
You can add more segments if you want but I chose not to because I like to add them as I go along. more segments means I'll have to move more polygons around before I even get the basic shape of the komodo dragon.
In this image you can see I'm using the reference image to move vertices to the designated place, so now the shape resembles the image and is now one step closer to becoming a komodo dragon.
 I held right click on the model to get the options menu and then clicked on edge, then I when and double clicked onto he back of the cylinder, double clicking allows you to select the whole edge in this case it selected the whole circle at the edge then I clicked on my shortcut; extrude. Then I clicked on the key 'w' which is a shortcut for the move tool and just dragged a bit and positioned it where it needed to go and then I clicked on extrude again and I moved it again and again, scaling the loop that was highlighted in order to form the slim bit at the edge.
I held right click on the model to get the options menu and then clicked on edge, then I when and double clicked onto he back of the cylinder, double clicking allows you to select the whole edge in this case it selected the whole circle at the edge then I clicked on my shortcut; extrude. Then I clicked on the key 'w' which is a shortcut for the move tool and just dragged a bit and positioned it where it needed to go and then I clicked on extrude again and I moved it again and again, scaling the loop that was highlighted in order to form the slim bit at the edge.
Here made the front and the back of the model more like the komodo dragon; making the face and the tail less wide and flat.
In the image above you can see I'm using all of the view ports to align the polygons and model it to the reference images. So far I haven't ran into problems which is a good thing, because I want to make the low poly model as quick as possible because later on I'll have to add detail with other programs which will take longer than this (maybe won't really know until I start doing it).
I then went onto making the stomach more wider and rounder, I used the top view to do this because I found a really good image that had a little exaggerated stomach. Also I fixed the head and made it more reptile like, resembles a dinosaur from the top.
Then I went onto making the legs and the claws, first I'll say that for whatever reason this took way too long, probably because it's my first time model a creature like this in Maya but still; took longer and I wasn't really happy with the results and you'll see later on that I modify the legs and claws later on. The process I used to make the legs was basic. I deleted a face near the stomach (using the reference images) and used the edge tool to select a loop which I then extruded and moved down but I increased the 'division' option so that this leg was somewhat smooth.
I did the same thing for the back leg however it went quicker than the previous attempt because I had learnt exactly what I needed to do.
I then started to work in subdivision mode which can be activated by pressing the number '3' on the keyboard, this makes everything look smoother as you can see in the image above, this is no longer 'blocky'. Just after turning on subdivision mode I made the neck kind of thicker and more slouchy, I did this because I saw some images of the komodo dragon on the mood board; where it had a massive saggy pouch under the neck which will let it devour prey.
 (This part is harder to explain without actually showing you what I'm doing). After that I made the mouth; I wanted to give it more depth so I selected the rim with the edge tool and again used extrude. and I typed '0' in the 'X' position at the top near options for polygons and such, this meant that I wouldn't have to manually move the extruded part myself and it wouldn't overlap the other side. After doing that I when in the vertex mode and used 'merge vertex tool' to connect the faces together. The result is perfect for what this model will do in-game.
(This part is harder to explain without actually showing you what I'm doing). After that I made the mouth; I wanted to give it more depth so I selected the rim with the edge tool and again used extrude. and I typed '0' in the 'X' position at the top near options for polygons and such, this meant that I wouldn't have to manually move the extruded part myself and it wouldn't overlap the other side. After doing that I when in the vertex mode and used 'merge vertex tool' to connect the faces together. The result is perfect for what this model will do in-game.
Then I started to work on the eye sockets, by selecting the face where I want the eye to go and using extrude. This next bit took trail and error, where I basically did it over and over until I got something close enough to what the eyes look like.
Finally I deleted the left side of the model because it is now time to connect the geometry, I then clicked on mirror geometry under the mesh option, then I selected '-x' bexause that's where I want it to be mirrored and I made sure that merge vertices was selected and merge with orignal. This conncect the geometry and I was now going to make some finally tweaks.
The method of modelling I use is called box modelling, I'll make another post explaining what box modelling is.
- Multiple saves
When modelling it's easy to mess up and either ruin the model or just lose it, so it's recommended that you have multiple saves, not only does it allow you to revert back at any time, it also lets you see your progress, I have around 20 saves for this model, I remembered to make a new save every time I made a major change.
- Reference images
I kept the reference images opened in photoshop, so I could zoom and view detail that exists in real life and then try to replicate that to the model. Since I'm box modelling I have a side view of the komodo dragon on the side view port and komodo dragon facing towards the camera, on the front view. this is usually more than enough but I have another image on the top view port which when viewed in the prospective view, is below the model.
- Custom tool bar
I added shortcuts to the custom tab so I wouldn't have to keep clicking the 'edit mesh' and then click what you will use over and over
- Clean model
I made sure to keep the model clean and low poly to begin with because it's easier to model when you don't have to transform and edit a lot of polygons. From my previous project which was about making a tower in Autodesk maya, I learnt that I should work with quads and should try to keep the typology neat and tidy to avoid in faces and errors at bay.
- Special mirror/ copy on model
I only modelled one side because within the time I'm given I wanted to make sure I get a decent model done, by modelling half of the model I can mirror the geometry later. After I created the cylinder I selected on half of the cylinder and deleted it then I went and clicked on duplicate special, I then double clicked the move tool and enabled soft selection and reflection; I had to mess with the parameters to get the settings I want but in the end I did all this so I only have to model one half of the model but I can see what the final result will look like because whatever I do on one side gets copied to the other side. I enabled soft selection because it's like photoshop brush hardness, and this moves more polygons; soft selection allows for a natural look without having to move a lot of the polygon individually
To start off I created a cylinder because it matches the body shape of a komodo dragon pretty closely, I could have started off with pretty much anything but the best poly shapes to use when starting off modelling something like a reptile, cube or cylinder is recommended.
Above you can see most of the shortcuts that I plan to use on this model, first icon is extrude, which is essential and I think I've used it the most. Second icon is to connect/merge vertices's. Third icon is for creating faces or 'bridges'. Forth icon is probably to merge edges or something to do with edges. Final icon is for 'insert edge loop tool, it allows you add a loop that goes around and basically can be done on most faces.
You can add more segments if you want but I chose not to because I like to add them as I go along. more segments means I'll have to move more polygons around before I even get the basic shape of the komodo dragon.
In this image you can see I'm using the reference image to move vertices to the designated place, so now the shape resembles the image and is now one step closer to becoming a komodo dragon.
 I held right click on the model to get the options menu and then clicked on edge, then I when and double clicked onto he back of the cylinder, double clicking allows you to select the whole edge in this case it selected the whole circle at the edge then I clicked on my shortcut; extrude. Then I clicked on the key 'w' which is a shortcut for the move tool and just dragged a bit and positioned it where it needed to go and then I clicked on extrude again and I moved it again and again, scaling the loop that was highlighted in order to form the slim bit at the edge.
I held right click on the model to get the options menu and then clicked on edge, then I when and double clicked onto he back of the cylinder, double clicking allows you to select the whole edge in this case it selected the whole circle at the edge then I clicked on my shortcut; extrude. Then I clicked on the key 'w' which is a shortcut for the move tool and just dragged a bit and positioned it where it needed to go and then I clicked on extrude again and I moved it again and again, scaling the loop that was highlighted in order to form the slim bit at the edge.Here made the front and the back of the model more like the komodo dragon; making the face and the tail less wide and flat.
In the image above you can see I'm using all of the view ports to align the polygons and model it to the reference images. So far I haven't ran into problems which is a good thing, because I want to make the low poly model as quick as possible because later on I'll have to add detail with other programs which will take longer than this (maybe won't really know until I start doing it).
I then went onto making the stomach more wider and rounder, I used the top view to do this because I found a really good image that had a little exaggerated stomach. Also I fixed the head and made it more reptile like, resembles a dinosaur from the top.
Then I went onto making the legs and the claws, first I'll say that for whatever reason this took way too long, probably because it's my first time model a creature like this in Maya but still; took longer and I wasn't really happy with the results and you'll see later on that I modify the legs and claws later on. The process I used to make the legs was basic. I deleted a face near the stomach (using the reference images) and used the edge tool to select a loop which I then extruded and moved down but I increased the 'division' option so that this leg was somewhat smooth.
I did the same thing for the back leg however it went quicker than the previous attempt because I had learnt exactly what I needed to do.
I then started to work in subdivision mode which can be activated by pressing the number '3' on the keyboard, this makes everything look smoother as you can see in the image above, this is no longer 'blocky'. Just after turning on subdivision mode I made the neck kind of thicker and more slouchy, I did this because I saw some images of the komodo dragon on the mood board; where it had a massive saggy pouch under the neck which will let it devour prey.
 (This part is harder to explain without actually showing you what I'm doing). After that I made the mouth; I wanted to give it more depth so I selected the rim with the edge tool and again used extrude. and I typed '0' in the 'X' position at the top near options for polygons and such, this meant that I wouldn't have to manually move the extruded part myself and it wouldn't overlap the other side. After doing that I when in the vertex mode and used 'merge vertex tool' to connect the faces together. The result is perfect for what this model will do in-game.
(This part is harder to explain without actually showing you what I'm doing). After that I made the mouth; I wanted to give it more depth so I selected the rim with the edge tool and again used extrude. and I typed '0' in the 'X' position at the top near options for polygons and such, this meant that I wouldn't have to manually move the extruded part myself and it wouldn't overlap the other side. After doing that I when in the vertex mode and used 'merge vertex tool' to connect the faces together. The result is perfect for what this model will do in-game. Then I started to work on the eye sockets, by selecting the face where I want the eye to go and using extrude. This next bit took trail and error, where I basically did it over and over until I got something close enough to what the eyes look like.
Finally I deleted the left side of the model because it is now time to connect the geometry, I then clicked on mirror geometry under the mesh option, then I selected '-x' bexause that's where I want it to be mirrored and I made sure that merge vertices was selected and merge with orignal. This conncect the geometry and I was now going to make some finally tweaks.
Monday, 17 March 2014
Concept art for Komodo dragon
Here I sketched different poses of the komodo dragon, eating, opening it's mouth and idle pose as well.
Friday, 14 March 2014
Mood board for Komodo dragon
This is a mood board for the komodo dragon, I had to get different images, from real life, drawings and illliustions so when it's easier when I have to make the model in Autodesk maya and Zbrush. I also got some images of the claws and the tail because I know I'll need good reference when I'm making the model.
Subscribe to:
Comments (Atom)